这次主要分享一个智能对象功能的使用,其次就是光影、颜色对质感的塑造,对这块感兴趣的小伙伴,可以动手练习一下。
我们首先从把这个小东西做出来,后面我们再讲讲智能对象的作用。
步骤一:
打开你的Adobe Photoshop,创建一个新文档。
宽度:800 px
高度:600 px
分辨率:30 px
制作背景:
温馨提示:给【背景】填充颜色 #343434,其次是用画笔工具(B)+柔边画笔,在整个背景正上半部打个光,颜色#ffffff、图层模式:柔光、不透明度:70%。
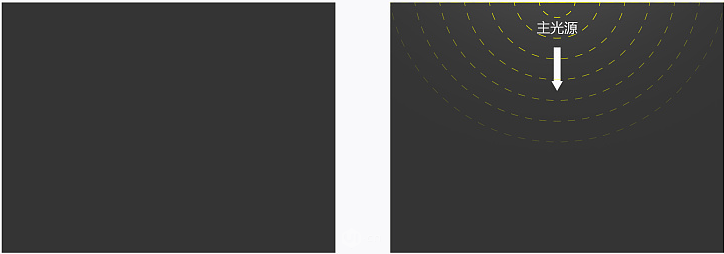
步骤二:
制作底框:
温馨提示:用圆角矩形工具(U)绘制计时器的底框。
宽度:226 px
高度:297 px
圆角:15 px
赋予【底框】光影,制造下陷的感觉:
温馨提示:我们经常在使用图层样式时,其实可以灵活变通,多思考。例如:在这步里,我们用内阴影做了个底框的阴影,同时也用它来做了高光,其实只是适当的修改了颜色和图层模式而已,但却做出了许多不同的效果。
图层样式:内阴影 模式:正片叠底 颜色:#000000 不透明度:35% 角度:90° 距离:1px 大小:4px
图层样式:内阴影 模式:滤色 颜色:#4a4444 不透明度:35% 角度:-90° 距离:1px 大小:4px
图层样式:渐变叠加 模式:正常 不透明度:55% 样式:线性 颜色:#262626~ #5d5d5d 角度:-90° 缩放:82%
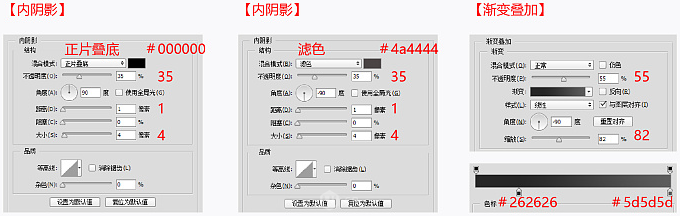
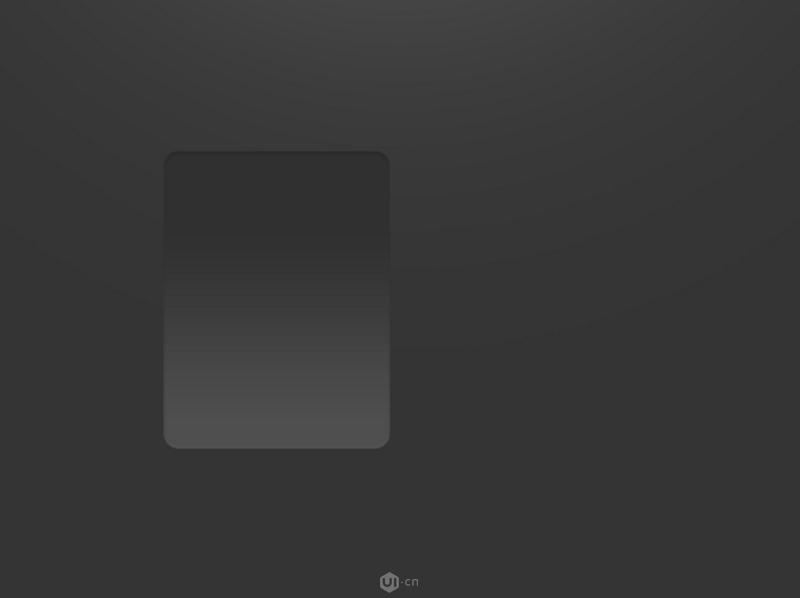
步骤三:
制作上半页:
温馨提示:这里用圆角矩形工具(U)+布尔运算绘制计时器的上半页,颜色填充#e2e1e0。
宽度:210 px
高度:283 px
半径:8 px
布尔运算不会的同学可以看看【Ps基础篇-布尔运算】就会了,我这就不展开了。
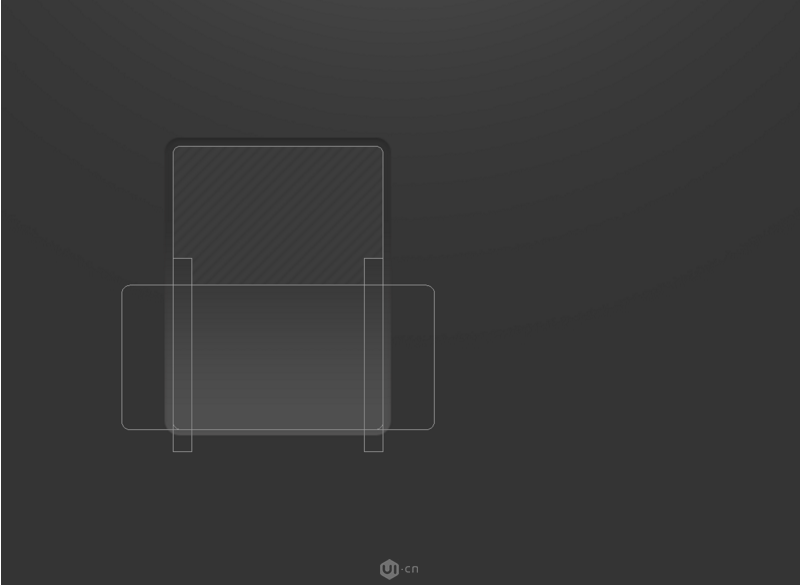
赋予【上半页】光影,制造凸起的感觉:
温馨提示:我们经常在使用图层样式时,其实可以灵活变通,多思考。例如:在这步里,我们用内阴影做了个底框的阴影,同时也用它来做了高光,其实只是适当的修改了颜色和图层模式而已,但却做出了许多不同的效果。
图层样式:斜面浮雕 样式:内斜面 方法:平滑 大小:3px 软化:4px 角度:90° 高度:30° 高光:#ffffff 透明度: 14% 阴影:#000000 不透明度:47%
图层样式:描边 大小:3px 位置:外部 填充类型:颜色 颜色:#131315
图层样式:内阴影 模式:滤色 颜色:#706767 不透明度:33% 角度:90° 距离:2px 大小:2px
图层样式:内阴影 模式:滤色 颜色:#706767 不透明度:33% 角度:-90° 距离:1px 大小:1px
图层样式:渐变叠加 模式:正常 样式:线性 颜色:#161617~ #5d5a5a 角度:90° 缩放:150%
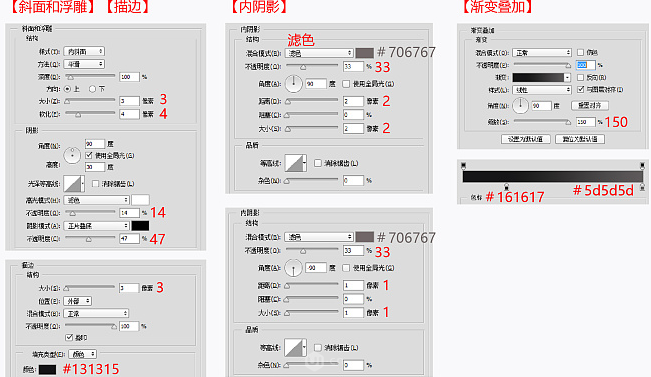
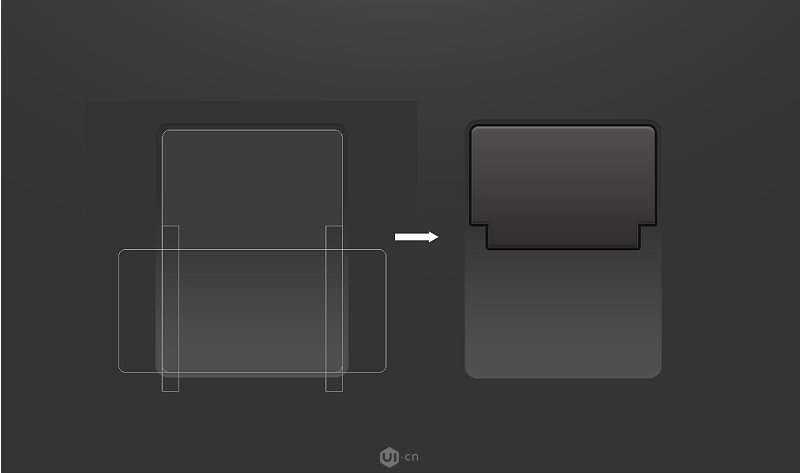
制作下半页:
温馨提示:观察发现,下半页和上半页是个完全对称并垂直翻转后可以得到的图形,所以我们这里就可以直接复制一层,右键清除图层样式,然后用自由变换工具(Ctrl+t)垂直翻转得到计时器的下半页。
赋予【下半页】光影,制造凸起的感觉:
温馨提示:这里添加的图层样式和上面是一样的,但因为在Ps里面,对象变换以后图层样式也会跟着变化,所以这里要清除图层样式,再重新添加,最后还得适当的调整一下参数、对齐。
图层样式:斜面浮雕 样式:内斜面 方法:平滑 大小:3px 软化:2px 角度:90° 高度:30° 高光:#ffffff 透明度: 14% 阴影:#000000 不透明度:47%
图层样式:描边 大小:3px 位置:外部 填充类型:颜色 颜色:#131315
图层样式:内阴影 模式:滤色 颜色:#706767 不透明度:26% 角度:90° 距离:1px 大小:2px
图层样式:内阴影 模式:滤色 颜色:#706767 不透明度:26% 角度:-90° 距离:1px 大小:1px
图层样式:渐变叠加 模式:正常 样式:线性 颜色:#161617(70%)~ #5d5a5a 角度:90° 缩放:150%
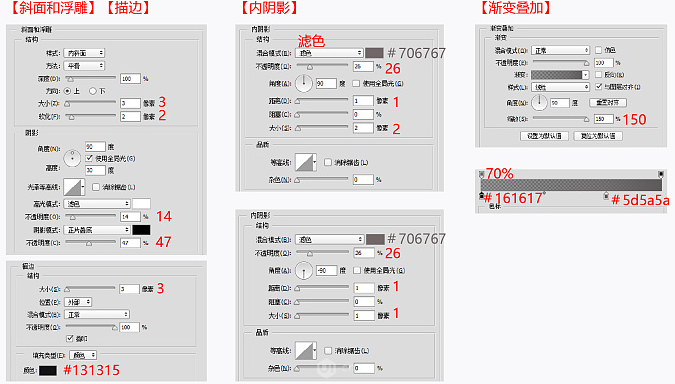
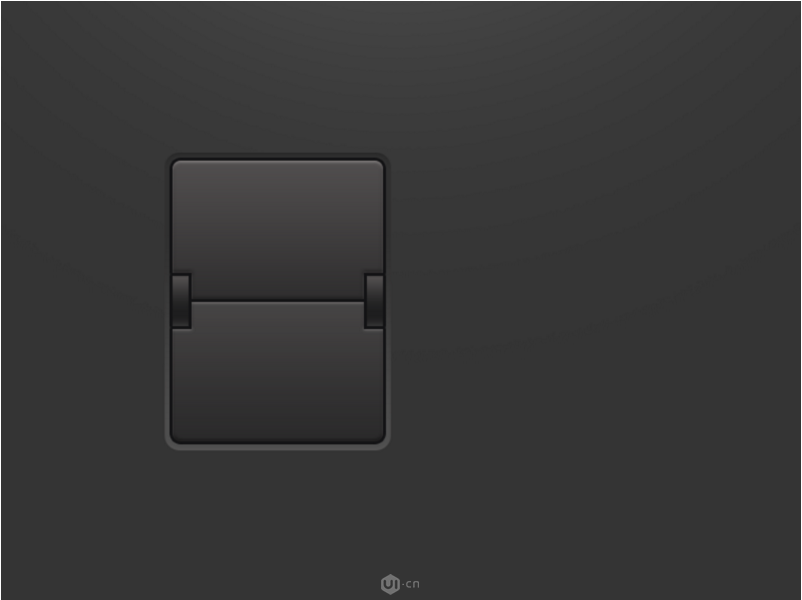
步骤四:
制作左右轴:
温馨提示:这里先用矩形工具(U)绘制计时器的左轴,颜色填充#e2e1e0,添加图层样式。右轴等左轴做好了以后,直接复制一个,移动对齐就可以了。
宽度:16 px
高度:50 px
赋予【左轴】光影,制造凸起的感觉:
图层样式:斜面浮雕 样式:内斜面 方法:平滑 软化:2px 角度:-90° 高度:30° 高光:#ffffff 透明度:4% 阴影:#000000 不透明度:20%
图层样式:描边 大小:3px 位置:外部 填充类型:颜色 颜色:#131315
图层样式:渐变叠加 模式:正常 样式:线性 颜色: #5d5a5a ~ #161617(80%)~ #5d5a5a 角度:90° 缩放:150%
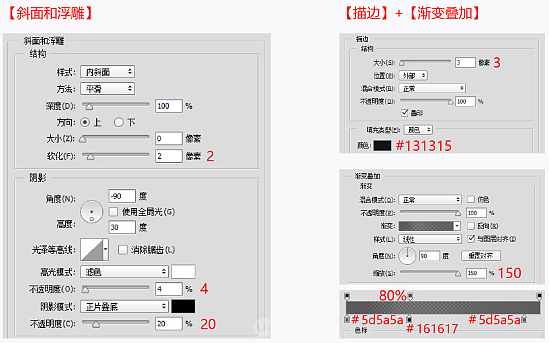
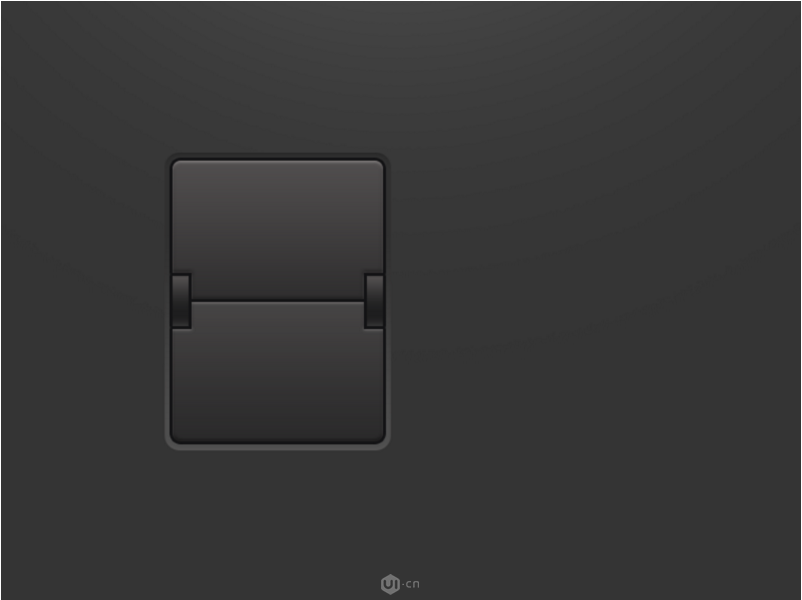
到目前为止,计时器的基本型已经完成了,然后我们把【底框】、【上、下半页】、【左、右轴】这五个图层编组,方便后面操作。
编组完成后,将【组 1】复制一层,改名为【组 2】。这里可以根据自己的需求来增加或减少,看你是几位数就复制几个。
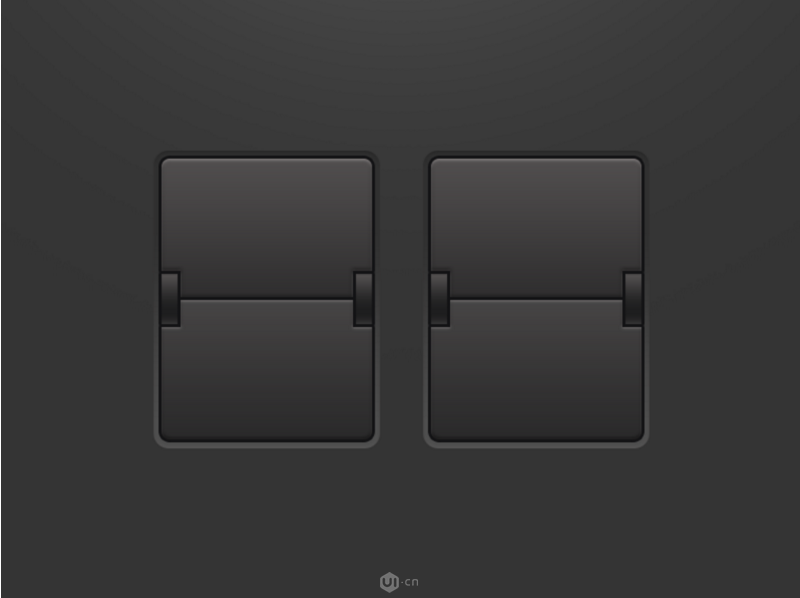
步骤五:
制作数字模板:
温馨提示:使用文字工具(U)输入你要的数字,一个图层一个数字,居中对齐方便编辑。

隐藏缝隙上的数字:
温馨提示:先把对应的文字图层右键转化为智能对象,然后在每个文字图层上添加个图层蒙版,再用画笔工具(B) – 柔边画笔 – 不透明度:90% – 颜色#000000。按住Shift键在图层的蒙版上把缝隙给擦出来,这样就能模拟缝隙的效果。
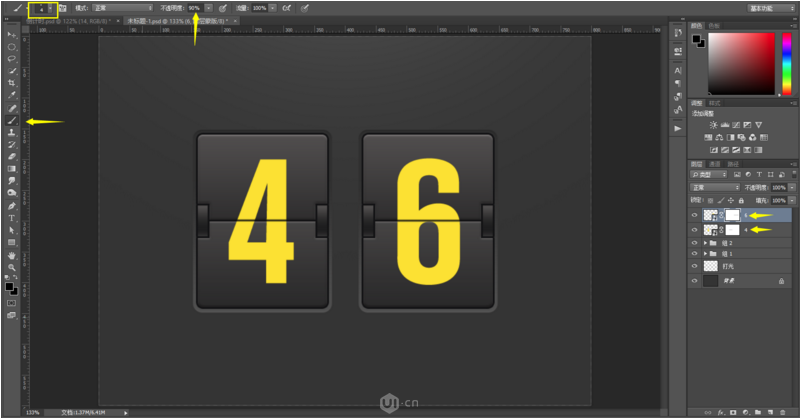
修改图层模式:
最后将两个文字图层的图层模式改为亮光就可以了。这样字体的颜色就会和背后的结构更加贴合。

做到这里,这个效果基本上就已经做完了。因为我们之前将文字已经转换为了智能对象,所以我们只需双击对应的图层修改里面的数字,然后关闭保存,PS就会自动帮你替换成对应的数字了。
总结:
像我们今天这个练习一样,对于智能对象来说,替换内容是非常简单的。你所需要做的就是双击对应图层的缩略图,然后编辑保存源文件就OK啦!
当然智能对象肯定不可以能只有这么简单的应用。它在修图等其他方面也有很强大的功能,例如:放大缩小图片时保持图片质量无损压缩、还有在进行一些透视操作时保存自由变换的设置,方便后期应用等等,总之这个功能非常的强大。
填写下面表单即可预约申请免费试听!怕钱不够?可先就业挣钱后再付学费! 怕学不会?助教全程陪读,随时解惑!担心就业?一地学习,可推荐就业!
©2007-2022/ www.aaa-cg.com.cn 北京漫动者数字科技有限公司 备案号: 京ICP备12034770号 监督电话:010-53672995 邮箱:bjaaa@aaaedu.cc